始めたばかりの頃は、数々の失敗をやらかしました。
- 画面を真っ白に表示させた
- セキュリティプラグインを理解せずに使ってしまって、管理画面にログインできなくなった
- サチコさんから突然エラーメールが届いた
- 「サイトにアクセスできません」と表示された
上記以外のこともたくさんあります。上の四つに厳選した理由は、致命的なミスが含まれており、1からブログを作り直したからです。
もちろん、解決したこともあります。下記のことが、参考になれば幸いです。
初心者ブローガーの失敗談1 URLの変更をしたら、画面真っ白に
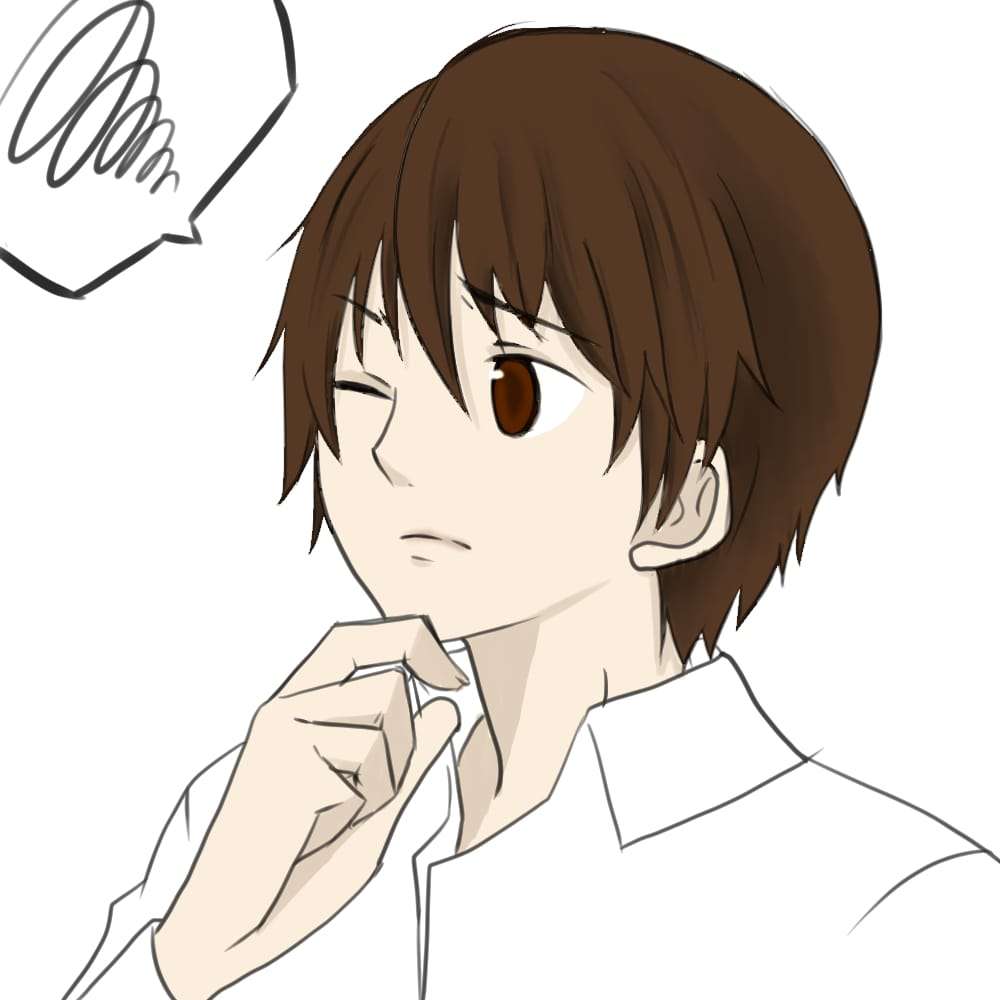
URLを変更した理由
現在私のURLはhttps://www.youyoujiteki.online なのですが、一番最初に作ったブログのURLがhttps://www.youyoujiteki.online/ 2021
実はURLにはそれぞれ名前がついており、意味があります。URLは人間が読みやすいようにインターネット上の住所(IPアドレス)を数字から文字に変換する役目を担っています。
https→プロトコル
https://→スキーム
www→ホスト名
youyoujiteki⇨サードレベルドメイン
online →トップレベルドメイン
youyoujiteki.online →独自ドメイン
この独自ドメインの次がディレクトリになり、/wpなどで表され、サーバー内のフォルダ名とフォルダの位置を表す文字列のことです。
この余分な2021を付けたばっかりに『Google AdSense』の門前払いを受けてしまいました。

どういうこと? わからないよ・・・
そもそもグーグルアドセンスって何?って方もいらっしゃるかもしれません。
『Google AdSense』について説明すると長くなるので、簡単にさせていただきます。詳細についてはGoogleアドセンスとはを参照して下さい。
グーグル アドセンスとは、Googleが提供するウェブサイト運営者向けの広告配信サービスのこと。
ブログに訪れたユーザーに対し、googleの方で自動で最適な広告を提示。
ユーザーがその広告をクリックするとブログ運営者に20〜90円(広告によって違いが出る)の収益が発生する「クリック報酬型広告」がグーグルアドセンスの大きな特徴です。
収益を得たいサイト運営者はグーグルアドセンス側に審査を申請します。
そして、グーグルアドセンスの方で審査を行い、合格すれば広告を自分のサイトに広告を貼ることができるのです。
Google AdSenseへ審査申請をしようとしたら・・・
審査を申請するためには、Google AdSenseへのお申し込みページにジャンプします。
移動すると、下記のAdSenseに申し込むをクリック
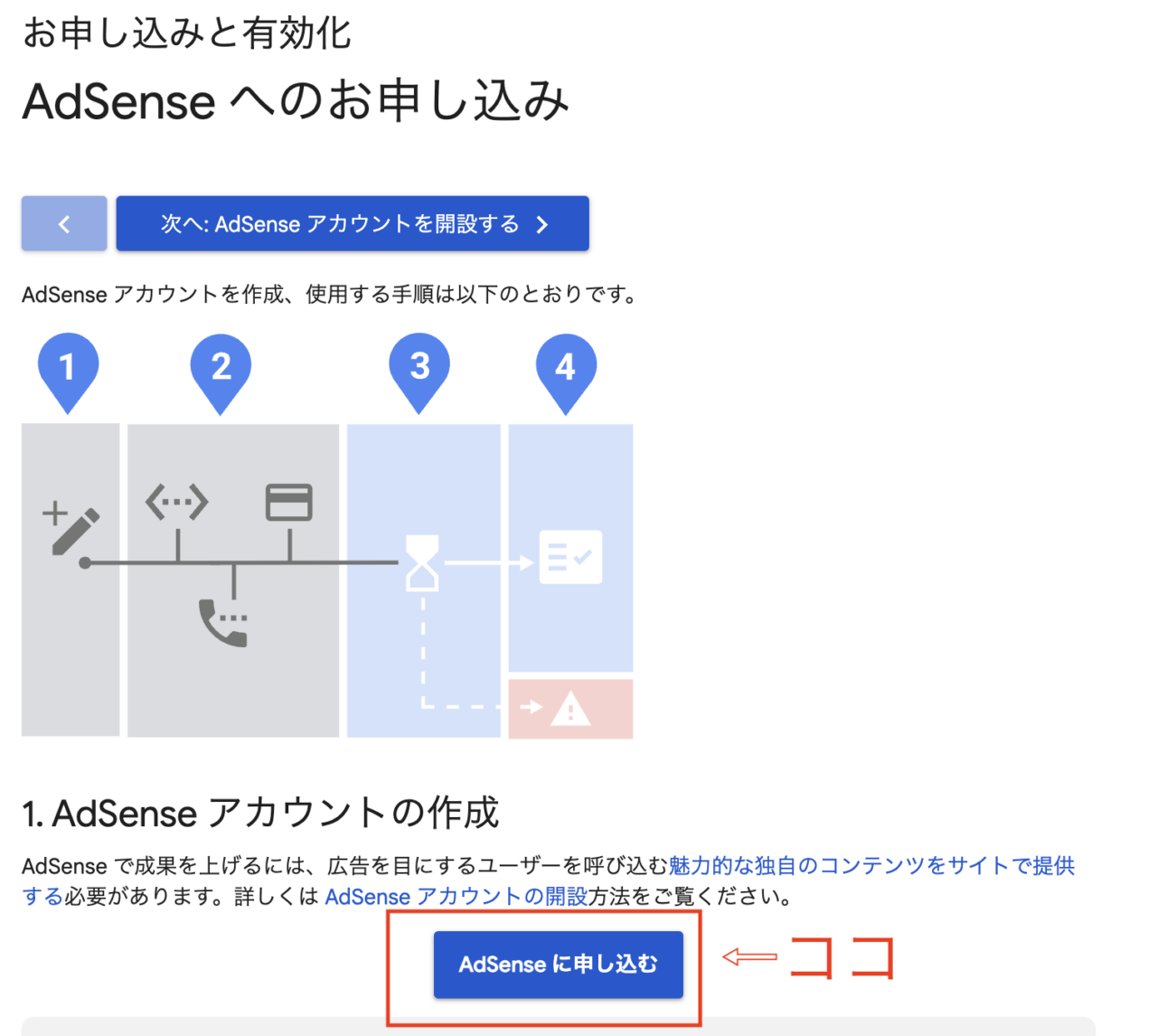

自分のGoogleアカウントを指定する(Googleアカウントを既に作成済みであることが前提です)
Googleアカウントを持っていない場合は作成してから申請しましょう。Googleアカウントの作成方法は下記のページがわかりやすかったので、参考にしてみて下さい。
https://www.nojima.co.jp/support/koneta/34690/ (株式会社ノジマ様のホームページ)
次のページに移動すると、自分のwebサイトのURLを入力することになります。
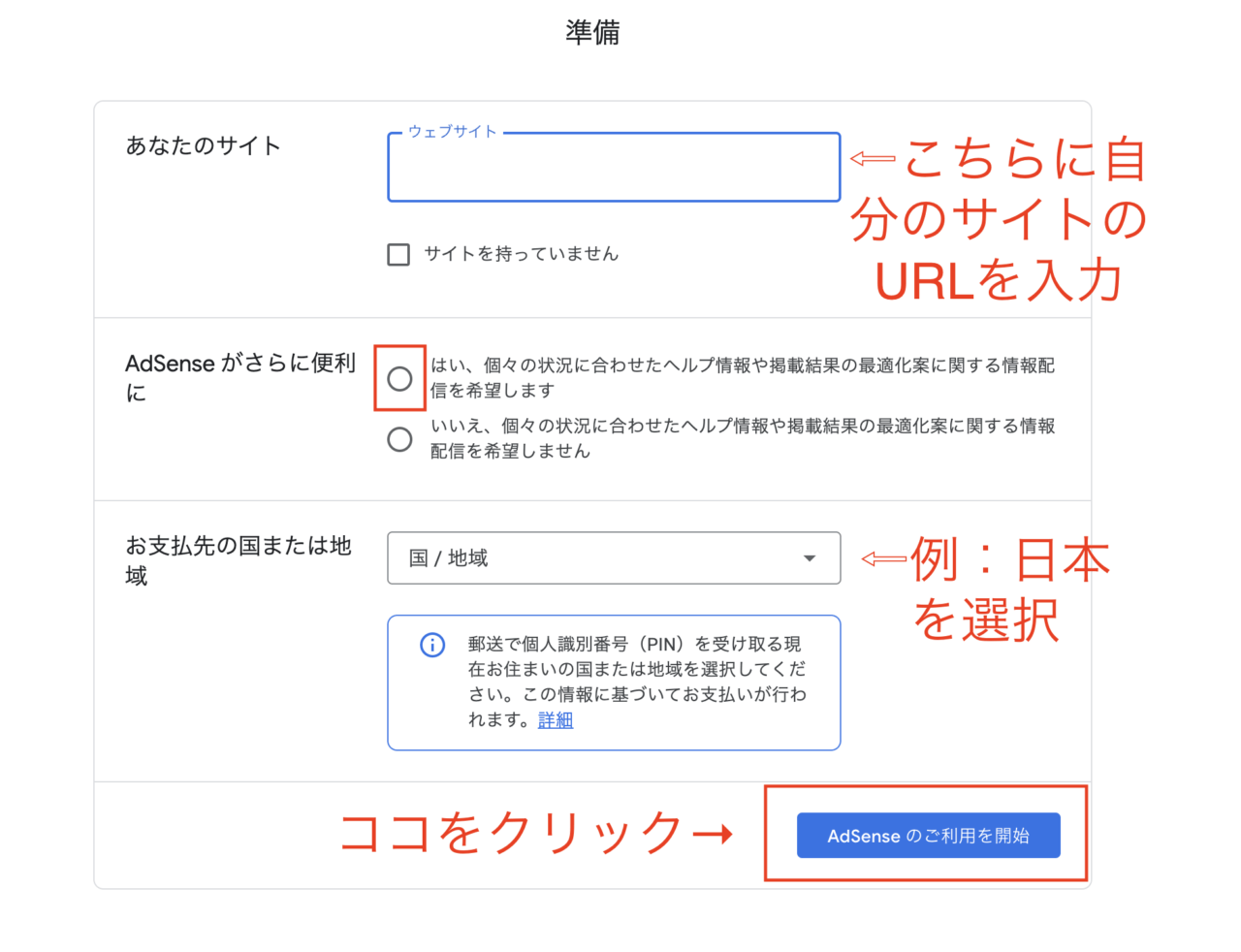

ここで上記の2021を追加したまま入れると、このURLではAdSenseにお申し込みできませんの通知がされ、それ以上先に進めないようになっています。
調べた結果、ドメイン(com・jp・onlineなど)後に/を入れると特定のページだとGoogle AdSense側が判断し、ブロックされるシステムだと判明しました。
私はこのことを知らなかったばかりに、しばらく分からなくて、理解するのに時間がかかりました。
結論:URLの変更はできなかった
実際にURLを変更しようと試みましたが、難しくて断念しました。
まず最初にWordPressの管理画面の「ダッシュボード」→「設定」→「一般設定」に書かれているURLを変更してみました。(2021を削除)
すると、何が起こったかというと、サイトが表示されなくて画面が真っ白になりました。(2021を加えると元に戻りました)


上記の表側だけ変更しただけではダメで、裏側のデータベースも変更しないといけないのですが、初心者にはまずやり方を理解するのが難しいと思います。
お役立ちコラム ⇦こちらに解決方法が具体的に書かれています。
私はこの記事を読んで、半分も理解できなかったため、残念しました。
記事数も少なかったことから、最終的には1から作り直した方が速いと判断し、やり直したのです。
ちなみに、記事はGoogleドキュメントで下書きを書いていたので、問題なく再生できました。
グーグルアドセンスの審査に合格したいなら、必ずドメイン名の後に何もつけないことをオススメします。
初心者ブローガーの失敗談2 プラグイン『XO Security』を導入してすぐにブックマークしなかったから、ログインできなくなった
有料テンプレート「SWELL」を当ブログで導入しております。
SWELL管理人が使用しているプラグイン(機能拡張型ソフトウェア)の一つに『XO Security』という名前のセキュリティプラグインがあります。
なぜセキュリティプラグインを導入しないといけないのか
1.乗っ取られるのを防止する
実はWordPressは、トップページURLに「/wp-login.php」や「/wp-admin/」を追加すると、誰でもログインページにアクセスできるようになっています。
つまり、ブログ運営者以外の人間がサイトにアクセスして、勝手に文章や画像を変えてしまうことができるというわけです。
だからそれを防ぐためには、管理する入口を別に設けるか、入口に強固なパスワードを設定する必要が出てきます。
セキュリティプラグインはこれらの設定がインストールして有効化すれば、すぐに使用できます。
セキュリティプラグインを使用しないで上記の設定をすることはまず初心者には無理です。プログラミングの知識が必要だし、何より時間がかかりますのでオススメしません。
2.悪意ある外部からの攻撃をブロックする
世界のホームページの8割はWordPressで作られていると言われており、毎日世界のどこかのサイトでは外部からのスパムなどの攻撃にさらされているのが実情です。
セキュリティプラグインを導入することで、様々な悪意ある攻撃から自分のブログを守ることができます。
『XO Security』でできること
- 管理画面の入り口を分けることで、管理人以外がアクセスできないように設定できる
- ログイン認証を設定(セキュリティの向上)
- ログインの試行回数を制限できる
- コメントのスパム対策ができる
- ログイン時のユーザー名を隠すことができる
インストール→有効化したら・・・
「ダッシュボード」→「プラグイン」→「新規追加」→『XO Security』→「インストール」→「有効化」
ここまで進めたら、すぐに「設定」⇨『XO Security』でプラグインの設定を行いましょう。
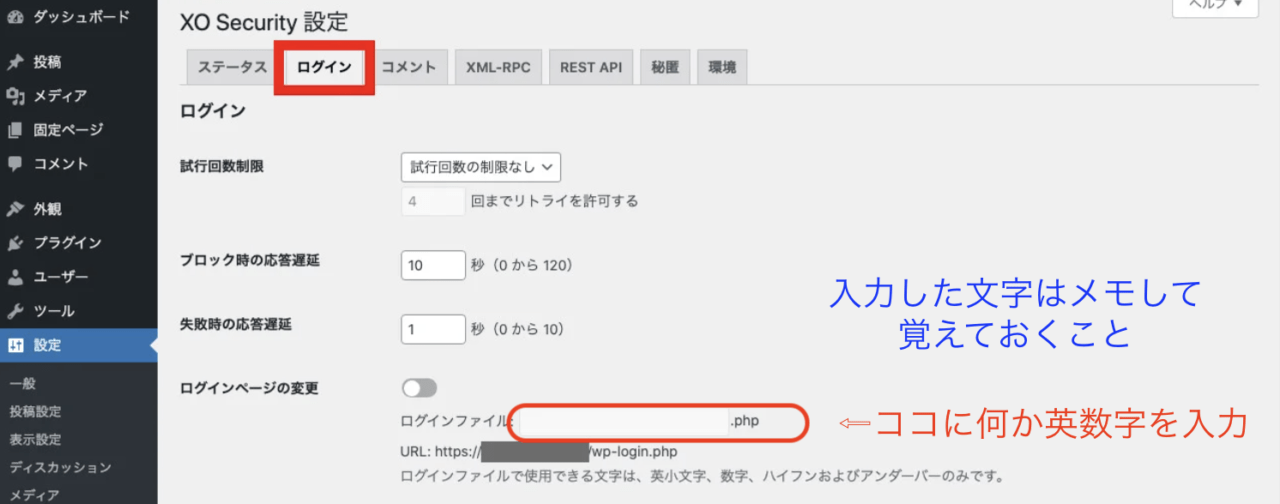

自分のblogのURL+◯◯◯.phpが管理画面入口のURLになります。
私はこのことを知らなくて有効化した後、別の作業をした→次の日に管理画面に入れなくなるという問題が浮上しました。
結論:復旧できなくて、1からやり直した
一度復旧を試みました。やり方を参照したブログ記事は下記になります。
TEPサーバーディレクトリ(ファイル管理)にアクセス
FTPソフトやレンタルサーバーのファイルマネージャーでサーバーディレクトリにアクセスします。
STEPプラグインフォルダの名前を変更
/public_html/サイト/wp-content/plugins/xo-security/を「xo-security2」などに変更します。
/サイト/public_html/wp-content/plugins/xo-security/などの場合もあります。WordPressにログイン
プラグイン「XO Security」が無効化された状態でログインできるはずです。STEPログインできたらフォルダ名を元に戻してブラウザを更新(F5)
/public_html/サイト/wp-content/plugins/xo-security2/を「xo-security」に戻します。
/サイト/public_html/wp-content/plugins/xo-security2/などの場合もあります。XO Security」の設定を確認・変更する
必ず変更したログインページのURLをブックマークしておきましょう。
画面が変わらない場合は、Cookie(クッキー)やブラウザキャッシュをクリアするか、別のブラウザでアクセスしてみてください。
https://manuon.com/wordpress-start-xosecurity/#index_id16 (XO Securityの設定方法と不具合時の復旧方法【初心者/SWELL向け】より一部抜粋)
プラグインを無効化するため、サーバーのファイルマネージャーへアクセスし、この「XO Security」のフォルダ名を変える
https://erika0123.com/wordpress_trouble/6853/ (【ブログトラブル】書けることの喜び!WPにログインできない〜解決まで より一部抜粋)
上記を参照した上でトライしてみましたが、結局はうまくいかないまま数日経過してしまい、結果的にWordPressを削除した上で再インストールしました。
理由は初期設定しかしておらず、記事を書く前の段階だったからです。
何の参考にもならなくて申し訳ありませんが、管理画面のログインURLを変更するタイプのセキュリティプラグインを導入する場合は、必ずプラグインの方の設定をした上で、変更後の管理画面のトップページをブックマークすることを強くオススメします。
初心者ブローガーの失敗談3 Google Search Consoleから「ソフト404がエラーになっているようです」のメールが突然届いた
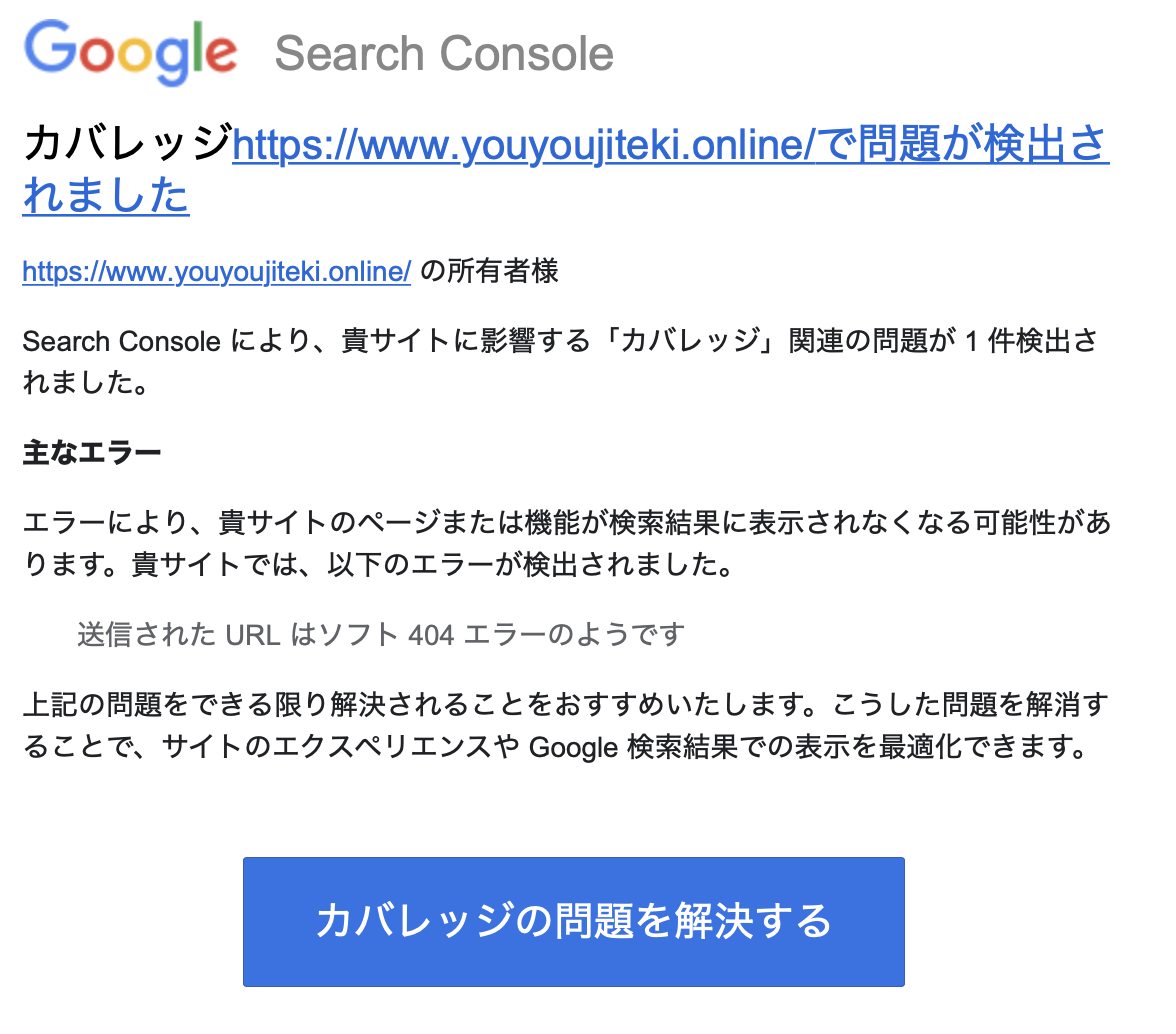

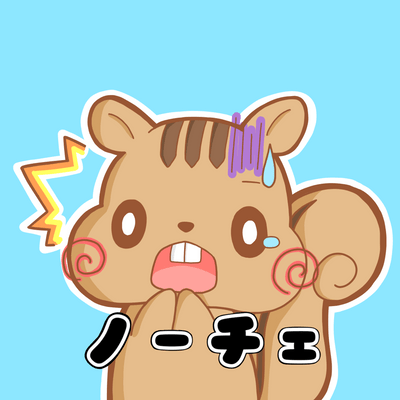
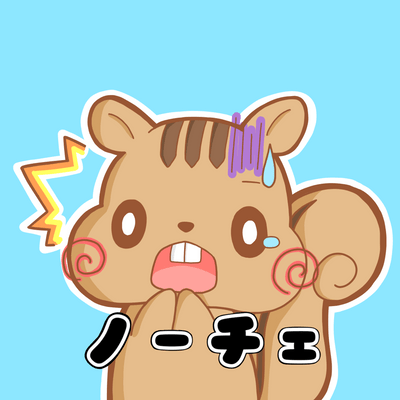

いきなり何の前触れもなくこんなメールが届いたら、びっくりするよね?
Google Search Console(サチコ)とは?
そもそもGoogle Search Console(グーグル サーチ コンソール:略してサチコ)って何さ?って方もいらっしゃると思います。もう知っているよって方は読み飛ばして下さい。
Google Search Consoleについてざっくり説明しますね。詳しく知りたいなら、わかりやすいこちらのウェブ解析士ナレッジ様の記事をお読みください。
Google Search Console とは、ウェブサイトの改善施策のヒントを得ることができるブログ運営には欠かせないツールのひとつです。
サチコ優れポイント1 : Google検索エンジンの表示結果がわかる
GoogleがGoogle先生と呼ばれる所以は、Googleの検索エンジンが世界で最も優れている点にあります。
検索結果で表示速度や回数、自分のブログが現在何位なのか、ユーザーの年齢層や性別など知ることができます。
この情報はウェブサイトを運営する上での ”資産” となり、資産を元に軌道修正をしていくのです。
サチコ優れポイント2 : Googleへの記事情報の提供
新しい記事を公開する→Googleのクローラー(ロボット)が自分のサイトへ巡回する→持って帰ってGoogleが記事の順位を決める→表示
この順番で記事は検索結果に反映されるわけですが、記事公開からクローラーが巡回されるまで日数がかかります。
作成者はサチコにお願いすると、この巡回スピードが速くなるのです。
サチコを通さなくても記事はいずれ表示されますが、検索ヒットに表示されなければユーザーが来ないわけですから、いち早く表示されることはとても大切ですね。
サチコ優れポイント3 : webサイトを運営する上での問題把握
ブログを運営するとweb上の問題が出てきます。
記事の表示順位が低い・記事の滞在時間が短い・・・など悩みが出てくるわけです。
50・100といった記事数が多くなると、どうしても自分が理想と掲げている順位より低く評価されるのはよくある話で、重要なことは何かを改善しないと良くならないということ。
作成者自身が気がつけば問題解決するのですが、まず分からない。
そのヒントを与えてくれるのが、サチコというわけです。
「ソフト404がエラーになっているようです」とはどういうことですか?
「ソフト404がエラー」とは実際には存在していない削除したページやURLを間違えているページが、クローラーの巡回によって存在していると認識されているエラーのことを指します。
詳細を知りたい方は、Googleのソフト404を修正する方法のページをご覧ください。
エラーが起きているページでも、通常と変わらずクローラーが巡回するので、有限であるクローラーの働きが実際は無駄になってしまうというわけです。
Google側としては無駄な作業はできるだけしたくないわけですから、ページの管理人に「このページは表示してもいい必要なページなのか?」と確認しなければいけない。
Googleはアカウント作成時に設定しているメールアドレス宛に「エラーになっていますが、どうなんですか?」という確認お伺いメールを送信するシステムになっています。
どうしてエラーになるのか? (原因)
① 404ステータスを200と間違えて送信している
webで画像を見る・文字を読むためにはブラウザ必要不可欠なわけですが、ウェブブラウザが表示に必要なリクエストをサーバーに行なっています。
サーバー側はブラウザからのリクエストに対し、レスポンス内容を3桁の数字で返すのがルール。
その3桁の数字のことをHTTPステータスコードと呼んでいます。
ページが存在しない場合は、サーバー側から404(存在しない)と返す決まりになっていますが、リクエストは正しく処理されましたという意味の200と間違えて送信されると一致しないのでエラーになるのです。
では、どうして(成功の)200と誤送信されてしまうのでしょうか?
おそらくサーバー側の処理の問題で、削除したと認知するのに時間がかかってしまうのではないかと思われます。
② 記事の文字数が少ない
記事が存在していてもボリュームが少なければ、Google側が404判定をする場合があります。
Googleの方で明確に◯◯文字以上でないとダメとは発表していないのですが、1ページに当たり1000文字数以下では表示結果の順位がかなり低いところを見ると、500文字以下ではもしかしたら評価されないかもしれません。
では、どのくらいの文字数が望ましいのでしょうか?
Googleの検索結果上位1〜5位くらいのサイトの文字数はだいたい4000文字前後です。4000文字を頭の片隅に意識して記事を書かれることをオススメします。
③ 記事の数自体が少ない
Googleは1ブログの記事数が1つ、もしくは、2つしかないと404判定することがあります。
新規に始めたばかりのblogには記事数が少ないため、Googleがブログだと認識しない傾向があるのです。
記事数を4,5個に増やすとエラーが修正されます。
解決するにはどうしたらいいのか?
- インデックス登録させるか、させないかを決める
- インデックス登録させる場合は、Google Search Consolelで原因を突き止める
- インデックス登録させない場合は、XMLサイトマップから対象ページの記載を削除
- 該当ページの文字数や画像を増やす
- 記事数を増やす
要するに自分か書いたページを人に見せたいか、見せたくないかを事前に決めておくということです。
これを決めておかないと、その後の対策方法が変わるからです。
人に読んでもらいたいと思うページなら、Googleに存在を示す必要があります。
原因追求のためにはサチコで探った方が早くわかります。
自分のサイトのGoogle Search Consolelページにアクセス。
左画面の「URL検査」をクリックすると問題のページが表示されるので、そちらを確認して下さい。
やり方はこちらのぼくらのハウツーノート様のページをご覧ください。
次回クローラーが巡回してエラーは解消されます。
サチコで判明したページの内容を充実させること。
記事を読み直して、より詳細に書く。
イラスト・写真を追加する。
ブログの記事全体数が足りないこともあるので、さらに3〜4記事増やすと良い。
私が取った解決策は、記事数を増やすでした。3つ記事を新規追加したのです。
以上のことをしてから、メールのカバレッジの問題を解決する をクリックして下さい。
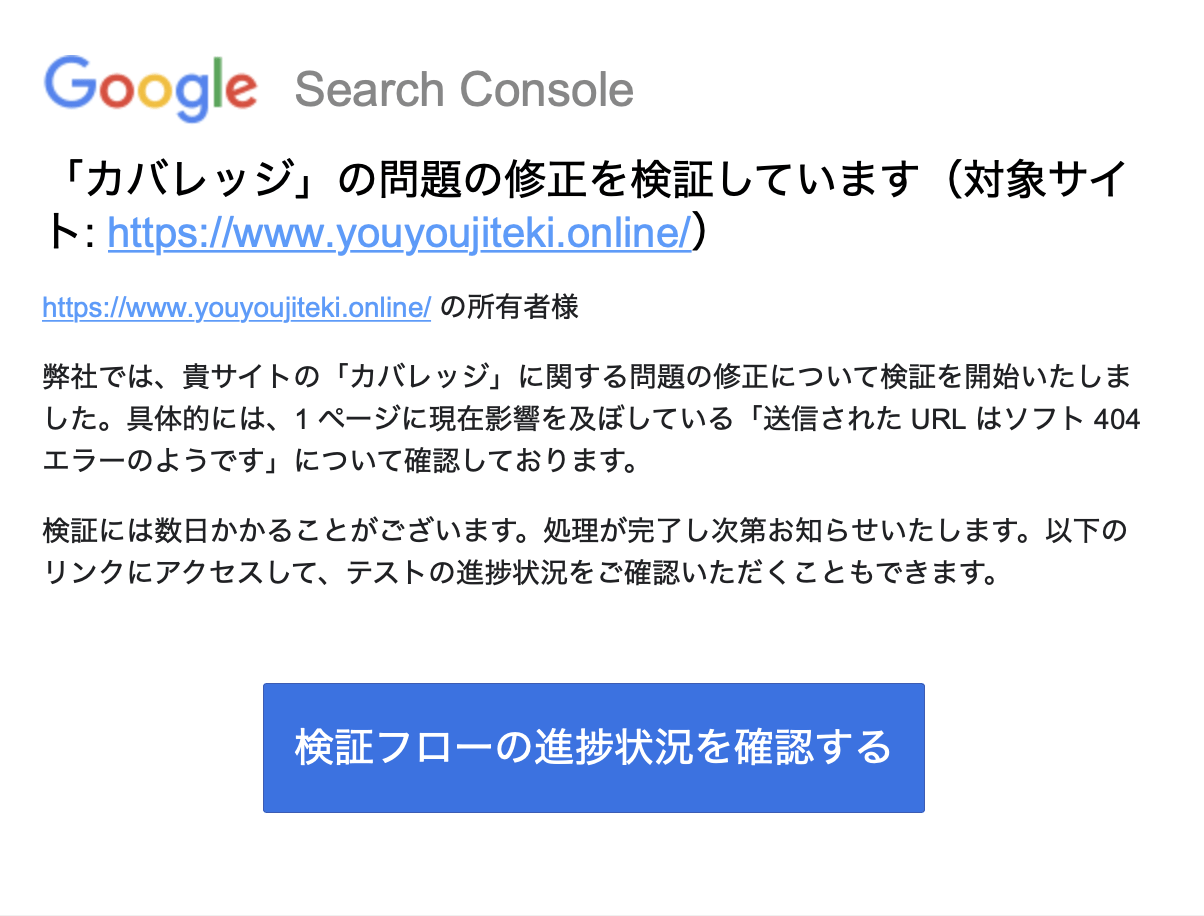

数日後、再度メールで判定の結果がきます。(私の場合は3日後届きました)
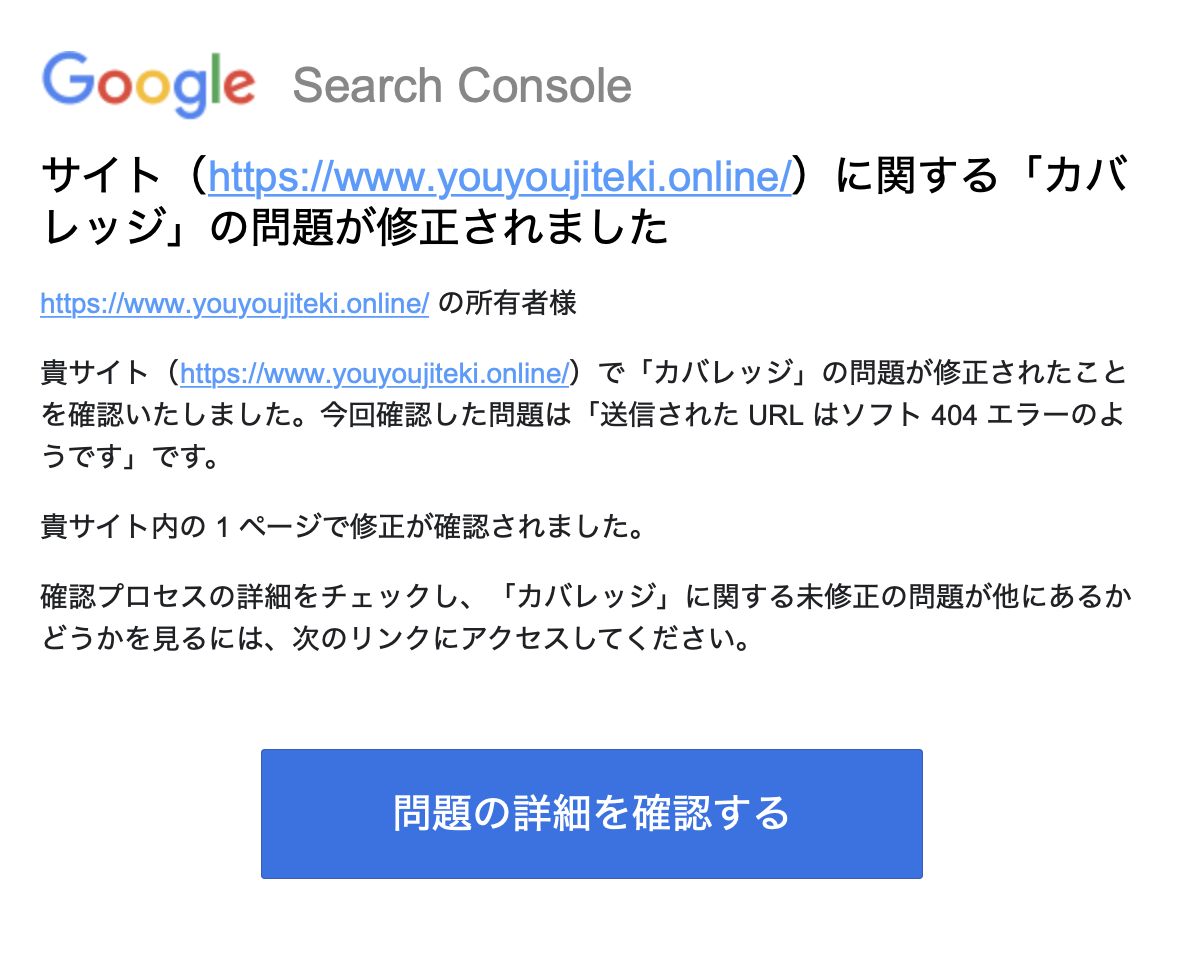

初心者ブローガーの失敗談4 ドメインを新規取得→設定ミスによる「サイトにアクセスできません」の表示が出た
私はConoHa wingで契約をしてブログを運営しています。
このブログ以外にも別のサイトを運営しており、ドメインをコストの面(取得コスト1円& 毎年かかる更新料1298円〜 2021年)からエックスサーバーで新規取得しました。
ドメインの取得自体は簡単にできたのですが、エックスサーバーの方で「ネームサーバー設定」をしないとサイトが表示されないという事実を知らなくて、しばらくアクセスできないでいたのです。
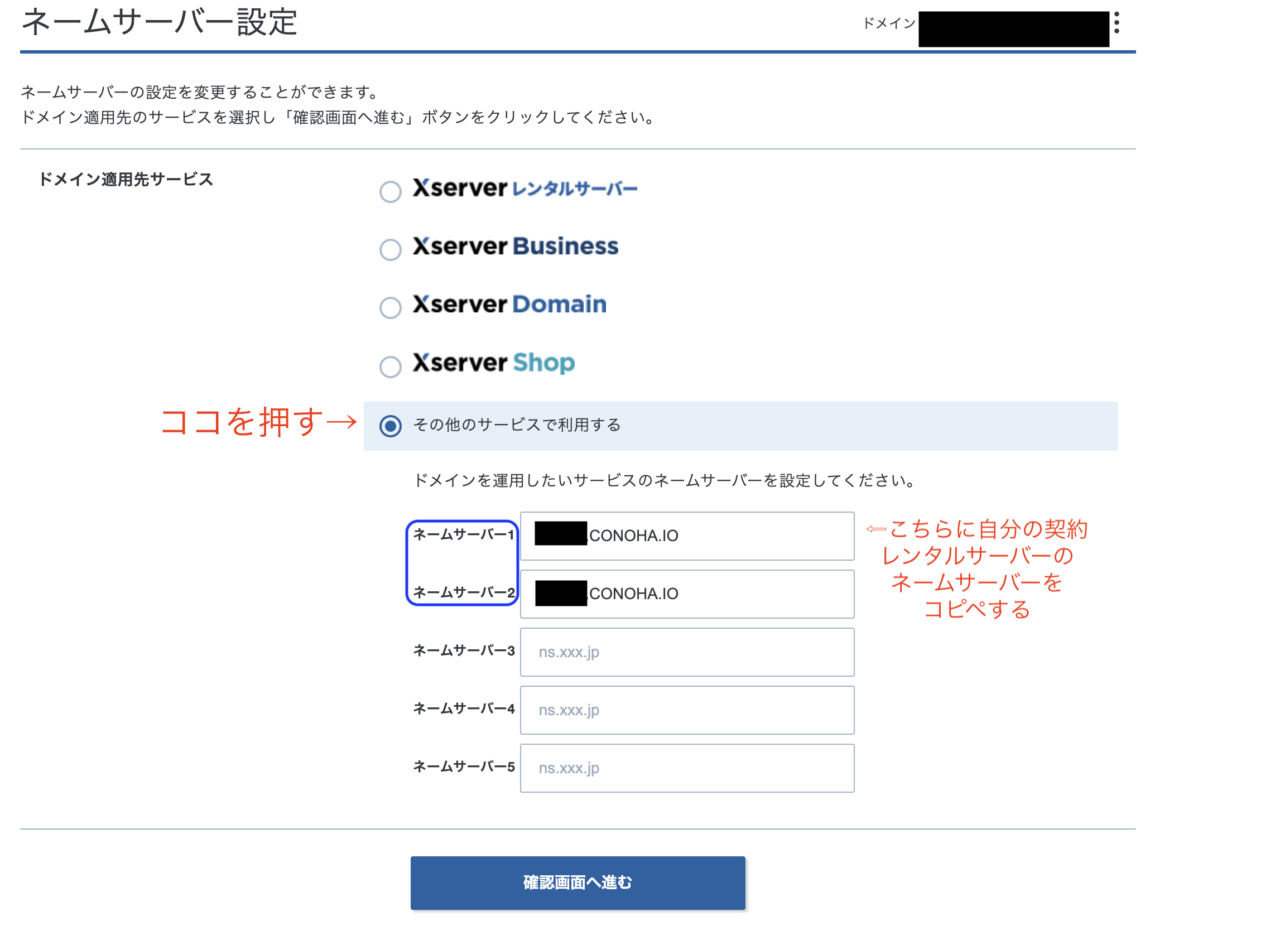

上記の設定をすると無事にアクセルできるようになり、サイトが表示されるようになりました。
契約しているレンタルサーバーとドメイン取得会社が違う場合は設定が必要になりますので、新しくドメインを取得したら、忘れずにネームサーバー設定を行いましょう。
初心者ブローガーの失敗の記事のまとめ



1. URLを変更したら、画面が真っ白になってしまった
2. プラグイン『XO Security』を導入してすぐにブックマークしなかったから、ログインできなくなった
3. Google Search Consoleから「ソフト404がエラーになっているようです」のメールが突然届いた
4. ドメインを新規取得→設定ミスによる「サイトにアクセスできません」の表示が出た
についての内容を理解してもらえたかな?
1. URLを変更したら、画面が真っ白になってしまった
初心者がURLの変更をするのは難しいです。単にWord Pressの管理画面を変更すればできるという簡単な方法ではありません。
ドメイン後に2022とかwpとかつけたくなると思いますが、何もつけないことをオススメします。
2. プラグイン『XO Security』を導入してすぐにブックマークしなかったから、ログインできなくなった
XO Securityは管理画面入り口のURLを変更できるプラグインです。変更後のURLをメモ& ブックマークしておかないと管理画面に入れなくなってしまいます。
復旧作業が簡単であれば一度プラグインを無効できますが、何度やってもできない場合もありますので、ご注意ください。
一番大事なことはプラグインの内容をよく理解しないまま、インストール⇨有効化しないようにしましょう。
3. Google Search Consoleから「ソフト404がエラーになっているようです」のメールが突然届いた
慌てる必要はありません。だからと言って、長らく放置するのもオススメしません。
サチコで原因を確認し、その問題ページに対して記事数を増やすなどの対処法を施せば解決します。
4. ドメインを新規取得→設定ミスによる「サイトにアクセスできません」の表示が出た
契約しているレンタルサーバーとドメイン取得会社が違う場合、ドメイン取得会社の方のネームサーバー設定を忘れずにしましょう。
これをしないとサイト自体が表示されなくて、「アクセスできません」と出ます。
初心者ブロガーの身に起きると想定される以上の4つを紹介しました。
これからブログを運営しようと考えている方や始めたばかりの方の参考なれば幸いです。





コメント